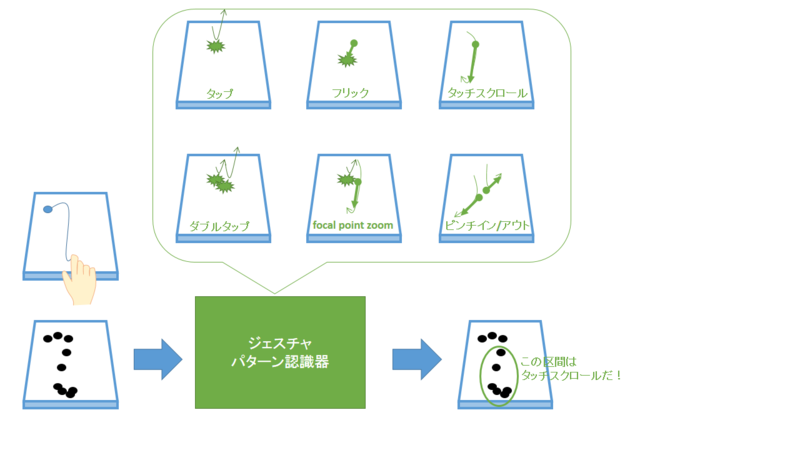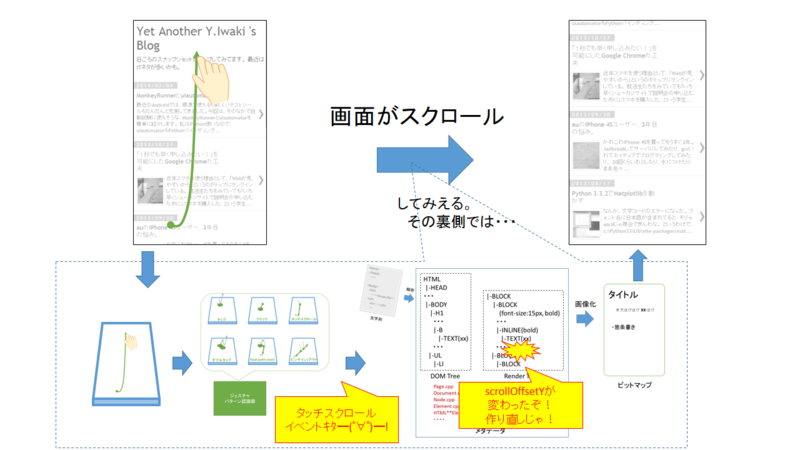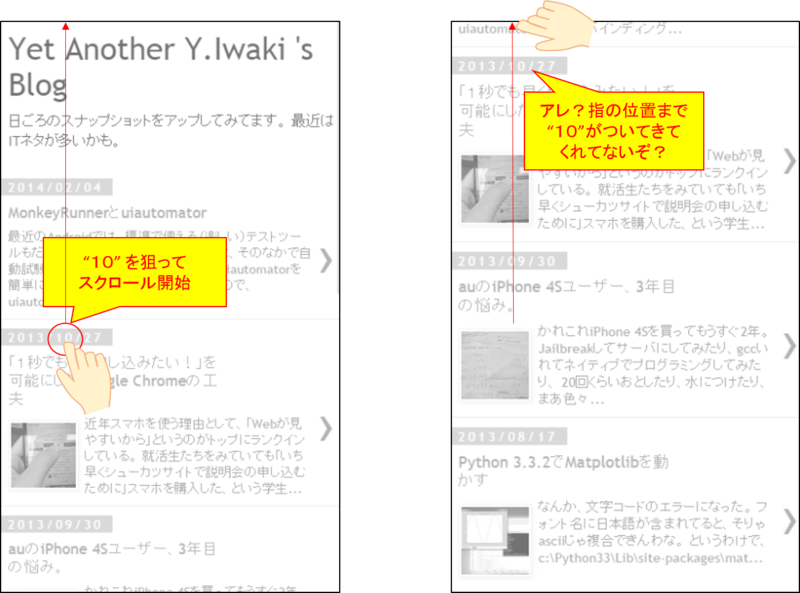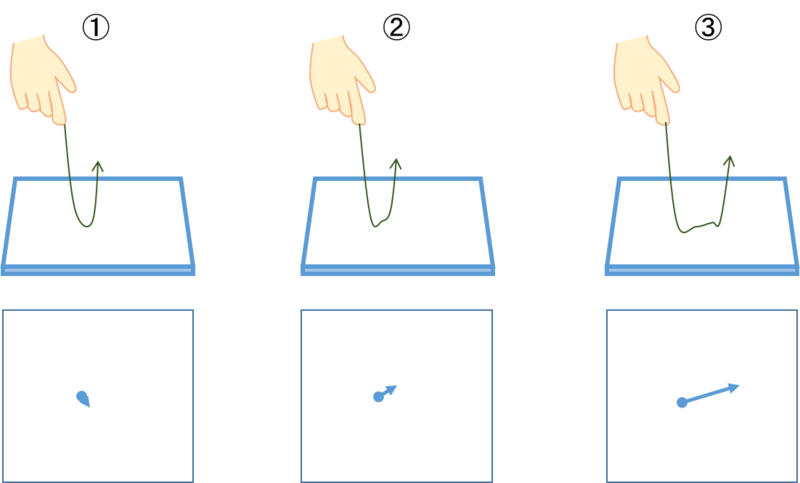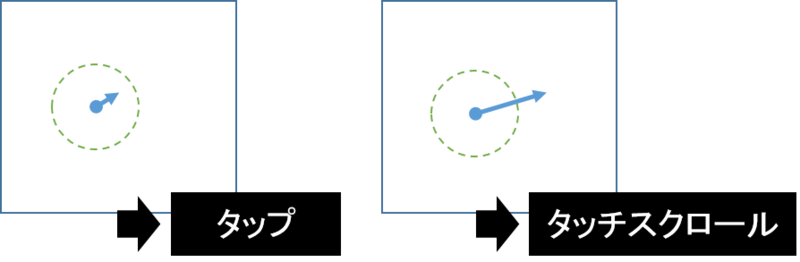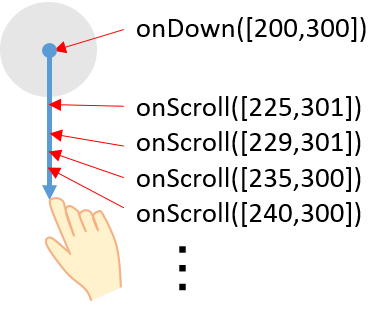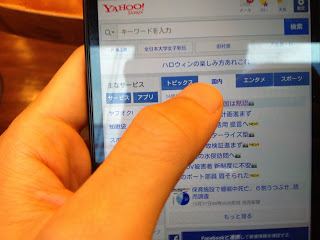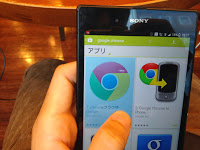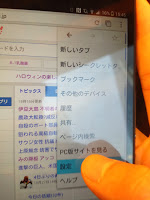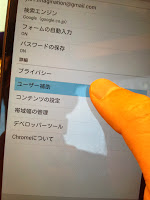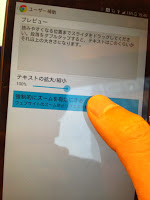めっちゃ会社でやってるネタなので企業秘密に触れるギリギリラインではありますが、
ちょっとだけ認識を改めてほしいので、ブラウザのタッチスクロールの処理の仕組みを簡単に説明します。
まぁたしかにタッチスクロールした分だけ動かしてることには間違いないんですけど、登場人物が2人いて、それをここで明確にしておきたいのです。
実際にスクロールされるのは、タッチスクロール量から数ミリメートルだけ引かれたぶんが、スクロールされます。
え?うそでしょ?とおもったあなた。実際にAndroid端末で以下のように動作を見てみてください。
このブログをAndroidで見た時のスクリーンショットで説明してますが、YahooでもGoogleでもどんなページでも同じです。
どんなに頑張ってスクロールしても最終的に指の場所についてきてくれませんね?
今回はこれを、ちゃんと指についてきてくれるよう改善してみたいと思います。
・指に吸い付かない理由
正解から言ってしまうと、タッチイベントを監視している小人さんが"躊躇している"タイミングがあるからです。
専門用語で言うと、touch slopとよばれるもので、
「タップ」なのか「タッチスクロール」なのかを見分けるための、しきい値です。
ソースコードを見る前に、絵で説明します。
①は誰が見てもタップですね。これをスクロールだって言うと、手が震えがちな人はタップできませんね。
そして、③は誰が見てもスクロールですね。これをタップだって言われると、スクロールさせるにはどんだけ手を動かさんとダメなの?と思ってしまいますね。
じゃあ、②はどうでしょう?これは微妙ですね。
ただ、タッチ監視をしている小人さんは「微妙」という回答はできません。ユーザが画面に触れて何かアクションをした以上は、かならず「タップ」か「スクロール」かを決めてあげなければなりません。
そこでAndroidは1つバシッと指標を決めていて、
・8dp以上動いていない場合はタップ
・8dp以上動いている場合はタッチスクロール
としています。
ここでピンときたひとがいるかもしれません。
タッチスクロールしても8dp動いてない場合はタップと認識される。
タッチスクロールと認識され始めるのは、8dp目のスクロール部分から。
そう、まさにこの8dp捨てられているのがAndroidのWebViewの動作なのです。
さて、ソースを見てましょう。
http://tools.oesf.biz/android-4.4w_r1.0/xref/external/chromium_org/content/public/android/java/src/org/chromium/content/browser/third_party/GestureDetector.java
これがタッチを監視してる小人です。
461 /**スクロール量の平方が、mTouchSlopSquareという値を超えているかどうかによって、
462 * Analyzes the given motion event and if applicable triggers the
463 * appropriate callbacks on the {@link OnGestureListener} supplied.
464 *
465 * @param ev The current motion event.
466 * @return true if the {@link OnGestureListener} consumed the event,
467 * else false.
468 */
469 public boolean onTouchEvent(MotionEvent ev) {
535 case MotionEvent.ACTION_DOWN:
553 mDownFocusX = mLastFocusX = focusX;
554 mDownFocusY = mLastFocusY = focusY;
558 mCurrentDownEvent = MotionEvent.obtain(ev);
571 handled |= mListener.onDown(ev);
572 break;
574 case MotionEvent.ACTION_MOVE:
578 final float scrollX = mLastFocusX - focusX;
579 final float scrollY = mLastFocusY - focusY;
583 } else if (mAlwaysInTapRegion) {
584 final int deltaX = (int) (focusX - mDownFocusX);
585 final int deltaY = (int) (focusY - mDownFocusY);
586 int distance = (deltaX * deltaX) + (deltaY * deltaY);
587 if (distance > mTouchSlopSquare) {
588 handled = mListener.onScroll(mCurrentDownEvent, ev, scrollX, scrollY);
589 mLastFocusX = focusX;
590 mLastFocusY = focusY;
591 mAlwaysInTapRegion = false;
595 }
599 } else if ((Math.abs(scrollX) >= 1) || (Math.abs(scrollY) >= 1)) {
600 handled = mListener.onScroll(mCurrentDownEvent, ev, scrollX, scrollY);
601 mLastFocusX = focusX;
602 mLastFocusY = focusY;
603 }
604 break;
606 case MotionEvent.ACTION_UP:
615 } else if (mAlwaysInTapRegion) {
616 handled = mListener.onSingleTapUp(ev);
・onDown()→onScroll(),onScroll(),onScroll(),onScroll(),・・・
・onDown()→onSingleTapUp()
mListenerへのコールバックのされ方が2通りあります。
(いうまでもなく、前者はmTouchSlopを超えたタッチスクロール操作で、後者はmTouchSlopを超えないタップ操作。)
413 final ViewConfiguration configuration = ViewConfiguration.get(context);mTouchSlopSquareは↑で定義されていて、元をたどると http://tools.oesf.biz/android-4.4w_r1.0/search?q=config_viewConfigurationTouchSlop このへんから値を持ってきています。
414 touchSlop = configuration.getScaledTouchSlop();
425 mTouchSlopSquare = touchSlop * touchSlop;
Nexus 7 (2013)とかは8dpではなく、ちょっと大きめの12dpが指定されていますね。
# タッチパネルの精度が悪いからでしょうか…
ちなみに、ここまでのところ、「8dp捨てられている」という実装はありません。
タッチスクロール時、GestureDetector自体は
のように忠実に、判断結果と座標をmListenerへコールバックしています。
じゃあ、誰がonDown~初回onScrollのスクロール量を捨てているかというと、mListenerを使っている人です。
つまり、小人さんに監視を任せている、その司令塔が、捨てているのです。
http://tools.oesf.biz/android-4.4w_r1.0/xref/external/chromium_org/content/public/android/java/src/org/chromium/content/browser/ContentViewGestureHandler.java
司令塔はこいつです。
30 class ContentViewGestureHandler implements LongPressDelegate {
31
69 private GestureDetector mGestureDetector;
このとおり、タッチ監視の小人であるGestureDetectorを配下に持っています。 297 private void initGestureDetectors(final Context context) {
のなかに小人による監視結果をさばくための実装があります。そこには、このように書かれています。
304 @Override上のコードででっかく太字にしたところが、「8dp捨てられている」実際のコードです。
305 public boolean onDown(MotionEvent e) {
308 mTouchScrolling = false;
309 mSeenFirstScrollEvent = false;
316 if (sendMotionEventAsGesture(GESTURE_TAP_DOWN, e, null)) {
318 }
319 // Return true to indicate that we want to handle touch
320 return true;
321 }
323 @Override
324 public boolean onScroll(MotionEvent e1, MotionEvent e2,
325 float distanceX, float distanceY) {
327 if (!mSeenFirstScrollEvent) {
328 // Remove the touch slop region from the first scroll event to avoid a
329 // jump.
330 mSeenFirstScrollEvent = true;
331 double distance = Math.sqrt(
332 distanceX * distanceX + distanceY * distanceY);
333 double epsilon = 1e-3;
334 if (distance > epsilon) {
335 double ratio = Math.max(0, distance - scaledTouchSlop) / distance ;
336 distanceX *= ratio;
337 distanceY *= ratio;
338 }
339 }
359 // distanceX and distanceY is the scrolling offset since last onScroll.
360 // Because we are passing integers to webkit, this could introduce
361 // rounding errors. The rounding errors will accumulate overtime.
362 // To solve this, we should be adding back the rounding errors each time
363 // when we calculate the new offset.
364 int x = (int) e2.getX();
365 int y = (int) e2.getY();
366 int dx = (int) (distanceX + mAccumulatedScrollErrorX);
367 int dy = (int) (distanceY + mAccumulatedScrollErrorY);
368 mAccumulatedScrollErrorX = distanceX + mAccumulatedScrollErrorX - dx;
369 mAccumulatedScrollErrorY = distanceY + mAccumulatedScrollErrorY - dy;
370
371 mExtraParamBundleScroll.putInt(DISTANCE_X, dx);
372 mExtraParamBundleScroll.putInt(DISTANCE_Y, dy);
373 assert mExtraParamBundleScroll.size() == 2;
374
375 if ((dx | dy) != 0) {
376 sendGesture(GESTURE_SCROLL_BY,
377 e2.getEventTime(), x, y, mExtraParamBundleScroll);
378 }
初回にスクロールイベントを判定した時点で一気にばっこーーん!と8dpスクロールとんでスクロールされるのは不自然なので、滑らかに見せるために、8dp捨ててスクロール量を計算しているようです。
・指に吸い付かせる
まずは、馬鹿になって、AndroidのWebViewの心遣い(ばっこーーーん!とスクロールが飛んでしまうのを防ぐために)を無視してしまいましょう。
335 double ratio = Math.max(0, distance - 0) / distance;これで
mmm external/chromium_org/android_webview && mmm frameworks/webview/chromium/端末を焼き帰ると、ぱっこーーーーん!と飛びながらも追従するブラウザが出来上がりましたね?
cd out/target/product/hammerhead/
adb root
adb remount
adb shell stop
adb sync system
adb reboot
(一気にステップとばしすぎ!と思われても仕方がない書き方w ビルドの説明まで書いてるとキリがないので・・・)
で・・・
こんなのが製品として成り立つわけがありませんね。
実際に製品にする人々はどういう工夫をしているかというと・・・(以下略
F-06Fのオープンソースを覗いてみてください。
歯切れ悪いですが、以上です(笑)
もっといい方法があるよ!という意見がありましたら、どしどしコメントください。